How To Clear All Unread Emails On Iphone
Last Updated on Sep 26, 2021
Permanently Delete All Emails on iPhone is a boring job for all techie guys. And that's the correct way to manage all spammy and Flooded marketing emails in your mail account within the app. This option also helps to erase unwanted space from the online cloud (iCloud, Google, Yahoo, and Other Mail services). Here is the step-by-step guide on how to delete all mail in the latest iOS mail app. Also new in iOS mail is filter all unread mail, So there is no room for miss any unread mail or essential mail when deleting emails in bulk by Trash it/ Delete all mail option.
we are happy to help you, submit this Form, if your solution is not covered in this article.
Make sure your iDevice is updated with the latest iOS version, still, some users have a question on the "Trash" option missing [Follow step 5] from the bottom mail app screen. Unfortunately, UI for different mail platforms should be changing but here is the trick that you should go with it.
Remove/Delete all Emails in Mail App at Once: iPhone/iPad
- Step #1: Open Mail app on iPhone/ iPad with the latest iOS.
- Step #2: Tap on iCloud or Other Added Mail account > Inbox. (List of mail Reading Read and unread blue dot icon will appear on the list). The below image helps to filter only delete all read or unread emails at once. Skip this step if you want to delete all emails at once.

Note: Once new plus features for filter read/ unread emails in just one tap is also there. From the bottom left corner of the screen, Tap on rounded fill with three horizontal lines icon. That's it inbox only filled out unread emails only. Read all mails carefully. Also, Useful Tips: Increase mails Previews line in mails list, for easy to read. (Go to the Settings > Mail > Preview)
- 3: Next, Tap on Edit from Top right corner.
- 4: Select Mails by a tap on the Select all from the top of the iPhone screen.
- 5: Then, Tap "Trash" from the bottom right corner tab. [ Trash Option is missing , Showing Archive option in place of Trash option. Follow this, Settings app on iPhone > Password & Account > Select Mail Account from that you want to delete app emails > Again Tap on Email Address > Tap on Advanced > Select Deleted Mailbox under the Move discarded messages into]. Now Go back and Open Mail app and Try to Delete all Emails at once permanently.
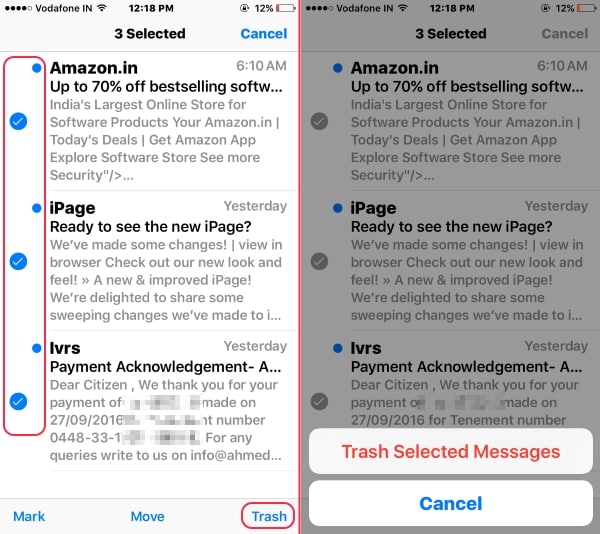
Next tap on "Trash Selected Messages" from the verification popup.
Unfortunately or accidentally deleted/ moved emails into the trash folder you will get inside a separate trash folder in the mail app.

You might like: Enable Raise to wake iOS.
Keep clean your iDevice by Delete all mail-in iOS mail app at once and easily. Don't miss sharing it with your friends.
jaysukh patel
Jaysukh Patel is the founder of howtoisolve. Also self Professional Developer, Techno lover mainly for iPhone, iPad, iPod Touch and iOS, Jaysukh is one of responsible person in his family. Contact On: [email protected] [OR] [email protected]
How To Clear All Unread Emails On Iphone
Source: https://www.howtoisolve.com/delete-all-mail-in-ios-mail-app-iphone-ipad/
Posted by: batemanbillostrand.blogspot.com

0 Response to "How To Clear All Unread Emails On Iphone"
Post a Comment